(gerente de inventário)
Cacic Server é um servidor que coleta informações tanto da parte de hardware, quando da parte de software dos computadores. A grande vantagem de um servidor como este é o acesso a descrição completa dos equipamentos de maneira centralizada e automática.
Instalação dos pacotes necessários
# apt-get update ; apt-get install mysql-server-5.0 proftpd apache2 php5-dev php5 php5-mysql php5-gd php5-mcrypt libapache2-mod-php5 (será perguntado se o "proftpd" deve ser executado com um serviço "inetd" ou "standalone". Responda "standalone")
Configuração do MySQL Server. Digite:
# /usr/bin/mysqladmin -u root password 'nova_senha' (insere uma senha de root do MySQL Server para 'nova_senha'. Caso a senha já exista digite o comando a seguir)
#/usr/bin/mysqladmin -u root -p password 'nova_senha' (muda a senha de root do MySQL Server para 'nova_senha'. Será necessário digitar a senha antiga)
Configuração do ProFTPD
# vi /etc/proftpd/proftpd.conf (arquivo de configuração do Proftpd. Vá para o final do arquivo e digite a linha a seguir)
DefaultRoot ~ (torna o "/home", o diretório raiz do FTP)
RequireValidShell off (permite que um usuário realize os comando dentro do ambiente FTP sem ter um shell válido)
Salve e sai do arquivo
Criando um usuário
# adduser --shell /bin/false --home /var/www/ftpcacic ftpcacic (cria um usuário que será usado pelo CACIC para download dos updates. Será solicitada uma senha, então digite uma)
# mkdir /var/www/ftpcacic/agentes (cria um diretório)
# chown ftpcacic.ftpcacic /var/www/ftpcacic/agentes (muda o dono e o grupo do diretório)
# /etc/init.d/proftpd restart (reiniciando o serviço FTP)
Testando o funcionamento do ProFTPD. Para isso, acesse uma outra máquina na rede e digite:
# ftp ip_do_servidor_cacic (solicitando um conexão FTP com o servidor Cacic)
login: ftpcacic (usuário criado anteriormente)
senha: senha_do_ftpcacic (senha criada anteriormente para o usuário "ftpcacic")
ftp> quit (sai do ambiente FTP)
Configuração do PHP
# vi /etc/php5/apache2/php.ini (arquivo a ser editado)
register_globals = On (o padrão é "Off", mude para "On")
register_long_arrays = On (somente no php5)
;error_reporting = E_ALL & ~E_NOTICE (comente esta linha, acrescentando " ; " no seu inicio)
error_reporting = E_COMPILE_ERROR|E_ERROR|E_CORE_ERROR (acrescente esta linha. Ela serve para que os warmings não sejam mostrados como erros)
extension=mysql.so (descomente esta linha, ou seja, apague o " ; " do seu inicio)
extension=gd.so (descomente esta linha, ou seja, apague o " ; " do seu inicio)
extension=mcrypt.so (acrescente esta linha)
Configuração do Apache
# /etc/apache2/apache2.conf (arquivo a ser editado)
AddDefaultCharset ISO-8859-1 (descomente esta linha, ou seja, apague o " # " do seu inicio)
Download do Cacic. Abra um browser e digite:
http://www.softwarepublico.gov.br (site oficial do Cacic. É necessário se cadastrar para realizar o download. Existe um link chamado Cacic, então clique nele. Depois de realizado o download digite:)
# tar -zxvf cacic-v222.tar.gz -C /var/www/ (descompacta e desempacota o arquivo)
Obs: o nome desse arquivo poderá ser diferente a medida que novas versões forem surgindo.
# chown -R www-data /var/www/cacic2 (muda as permissões do dono recursivamente do referido diretório)
Reinicializando os serviços
# /etc/init.d/proftpd restart (restarta o Proftpd)
# /etc/init.d/mysql restart (restart o MySQL Server)
# /etc/init.d/apache2 restart (restart o Apache)
Configuração do Banco de Dados. Digite na URL de um browser:
http://ip_servidor_cacic/cacic2/instalador/index.php (configurador automático via browser. A página a seguir deve aparecer)

Clique em "Próximo" (licença do cacic "GPL versão 2")
Clique em "Aceitar" (aceita a licença. Uma página de check-list irá aparecer)
Clique em "Próximo" (uma tela para teste, construção de um DB e gravação irá aparecer)
Clique em "Próximo" (tela p/ criar o usuário administrador do Cacic)
Clique em "Salvar - Próximo" (tela de conclusão)
Clique em "Finalizar" (tela de administração do Cacic)

Pronto, se a tela acima apareceu, então se pode prosseguir com os passos seguintes
Administrando o Servidor Cacic
Digite o Usuário e a Senha" (de acordo com a figura anterior)
Clique em "Administração - Cadastro - SubRedes (para adicionar um subrede)
Clique no botão "Incluir Nova Subrede" (a figura a seguir será exibida)

"Local:" (local onde a rede se situa)
"Subrede e Máscara:" (Subrede e Máscara dos equipamentos que serão inventáriados)
"Descrição:" (descrição)
"Servidor de Aplicação:" (IP do servidor Cacic)
"Servidor de Updates (FTP):" (IP do servidor FTP. Geralmente é o mesmo IP do servidor Cacic)
"Porta:" (porta do servidor FTP. Geralmente é 21)
"Limite FTP:" (limite de usuários simultâneo vi FTP)
"Usuário Servidor de Updates (para AGENTE):" (usuário FTP)
"Senha para Login:" (senha do usuário FTP)
"Usuário Servidor de Updates (para GERENTE):" (usuário FTP)
"Senha para Login:" (senha do usuário FTP)
"Path no Servidor de Updates:" (diretório onde estão os agentes. Geralmente é "agentes/")
"Observações:" (opcional)
"Contato 1:" (Nome da pessoa responsável pela rede)
"E-mail:" (e-mail que serão enviadas as notificações desta rede)
"Telefone:" (telefone do responsável pela rede)
"Marcar todas as ações para essa rede:" (marque "Sim")
"Seleção para coleta de informações de sistemas monitorados:" (marque todas)
Clique no botão "Gravar Informações" (a tela a seguir deverá aparecer)

Clique no número IP da Rede cadastrada (a tela a seguir deverá aparecer)
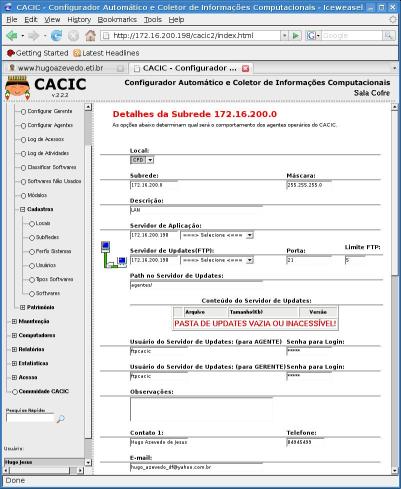
Caso não apereça a tela anterior, verifique os IPs, porta, path, usuários, senhas etc (se alguns destes estiverem errados um "X" aparecerá na conexão)
Clique em "Manutenção - Updates de SubRedes"
Marque "Marca/Desmarca todos os objetos" (com isso, todos os arquivos serão selecionados)
Marque "Marca/Desmarca todas as SubRedes" (com isso, todas as subredes serão selecionados)
Clique no botão "Executar Updates - OK" (a tela a seguir deverá aparecer)
Para verificar se tudo está OK, siga os passos a seguir
Clique em "Administração - Cadastro - SubRedes
Clique no número IP da Rede cadastrada (uma tela com os arquivos adicionados deverá aparecer)
Clique em "Administração - Configurar Gerentes" (preencha os dados de acordo com a sua empresa)
Clique no botão "Gravar Informações"
Clique em "Administração - Configurar Agentes" (preencha os dados de acordo com a sua empresa)
Clique no botão "Gravar Informações"
Clique em "Administração - Módulos" (a tela a seguir irá aparecer)

Clique em todos os módulos e preencha os dados de acordo com a sua empresa (sempre clicando no botão "Gravar Informações" ao terminar)
Pronto o servidor Cacic está configurado. No entanto, é interessante acessar todos os links para uma melhor customização. Existe um manual completo sobre a instalação do Cacic em http://www.softwarepublico.gov.br
Assuntos Relacionados
Cacic Client no GNU/Linux (agente)
Cacic Client no MS Windows (agente)
Referências Bibliográficas
http://www.softwarepublico.gov.br